Pro Convert 具有自动检测网络配置的功能,接入支持 DHCP 的局域网可即插即用
连接以太网和电源,设备自动获取 IP 地址。接入信号后,即可开始工作。
设备支持通过 Web UI 对设备进行监控、设置,包括监控设备状态、输入信号状态,针对应用场景对设备进行配置等。
- Linux 和 MacOS 用户如果需要对设备进行监控和配置,请参考下文的接入非 DHCP 的局域网,打开 Web UI。
- Windows 用户请按照以下步骤打开 Web UI:
- 打开电脑的“文件资源管理器”(即文件夹)。
- 在文件资源管理器的左侧,选择“网络”。 如果提示网络发现已关闭,请启用网络发现功能。
- 在“其他设备”区域,根据显示的设备名“Pro Convert + #拨码号 + (序列号)”,找到您的 Pro Convert 设备。
- 双击设备图标,打开 Web UI。
- 登录成功后,可以对设备进行配置和监控。
如果您忘记密码,在“登录”界面的右上角,点击“重置此设备”。 使用默认管理账号(区分大小写)重新登录:
- 用户名:Admin
- 密码:Admin
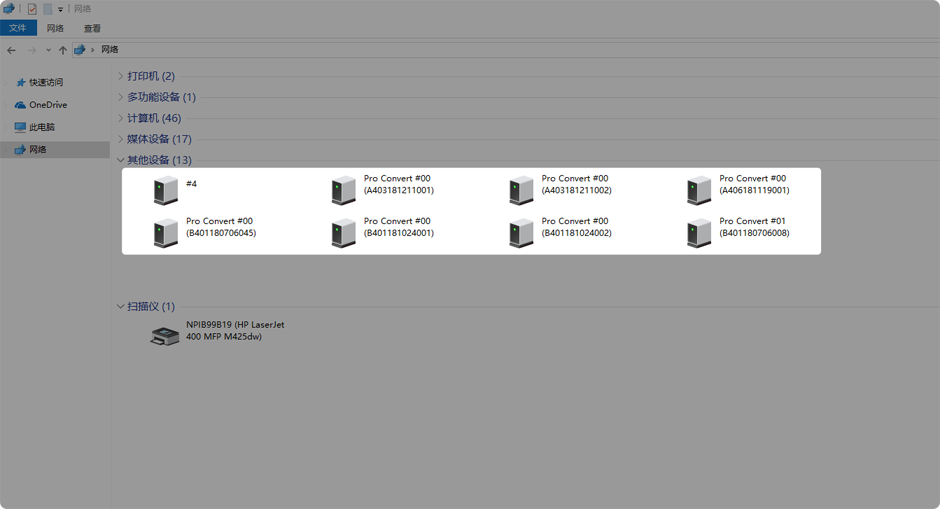
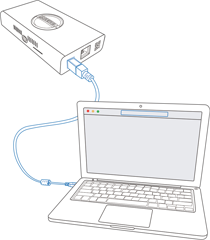
接入非 DHCP 的局域网,需要在 Web UI 中手动设置设备的 IP 地址
-
通过 USB RNDIS 连接时,打开 Web UI 的方法如下。
a. 使用 USB 线缆连接设备和电脑。
b. 打开 Web 浏览器,输入 USB RNDIS 的 IP 地址,进入 Web UI 的“登录”界面。默认地址是 192.168.66.1。
如果默认地址无法打开,参考如下步骤找回 USB RNDIS 地址。
- Linux
- 打开“终端”窗口。
- 输入“
ifconfig -a”,找到格式为 192.168.xxx.2 的 IPv4 地址。
- MacOS
- 在 Dock 或 Apple 菜单中点击 “系统偏好设置”图标。
- 选择“网络”,点击 “Pro Convert”, 查看 “IP 地址”。
- Windows
- 在搜索栏输入“cmd”,打开命令提示符。
- 输入“
ipconfig”,找到格式为 192.168.xxx.2 的 IPv4 地址。
如果局域网内的 192.168.xxx.2 已被占用,则 IP 地址的最后一位会自动修改,此时 IP 地址的范围是 192.168.xxx.2 - 192.168.xxx.254。
- Linux
-
登录
使用默认管理账号(区分大小写)登录:
- 用户名:Admin
- 密码:Admin
如果您忘记密码,在“登录”界面的右上角,点击“重置此设备”。 使用默认管理账号(区分大小写)重新登录。
此重置操作仅在设备通过 USB RNDIS 方式直接连接电脑时可用。
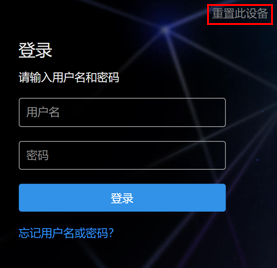
-
手动设置 IP 地址
a. 使用管理员账号登录 Web UI 后,点击进入“系统设置 > 网络”页签。
b. 打开“手动设置 IP 地址 ”,输入 “IP 地址”、“子网掩码”、“网关”、“DNS 服务器”。设备“IP 地址”必须和电脑处于同一网段。
c. 点击“应用”,保存配置。
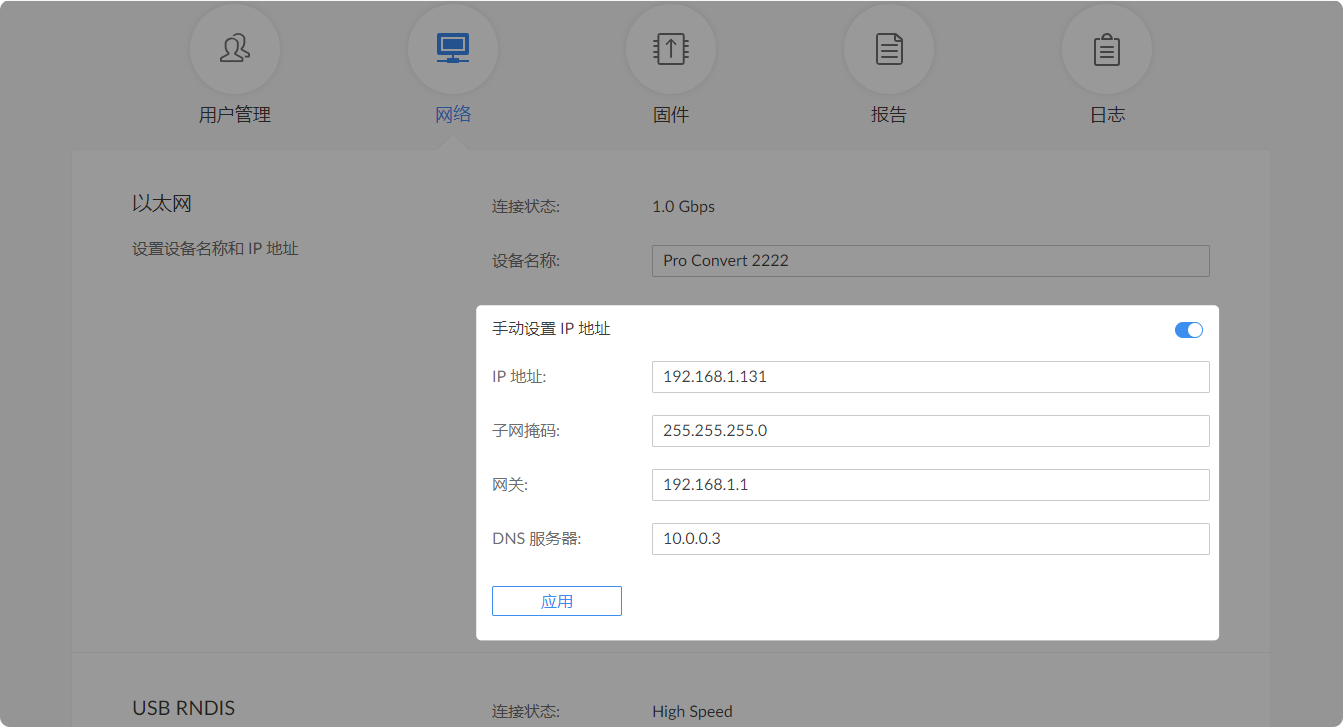
参考
若要获知最新发布的 Pro Convert 产品,请访问:https://cn.magewell.com/pro-convert
Pro Convert 支持的 NDI®软件请参考:https://cn.magewell.com/compatible-software
问题未得到解决?


